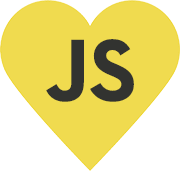Visual Studio Code: Node.js mit TypeScript und Debugging
Die kostenfreie Entwicklungsumgebung Visual Studio Code von Microsoft, bietet eine hervorragende Unterstützung von TypeScript und die Entwicklung von Node.js-Projekten. Dieser Blog-Post zeigt, wie einfach ein neues Node.js-Projekt mit TypeScript-Support erzeugt wird. Gegen Ende wird auch ein kleines „Hallo Welt“-Beispiel im Debug-Modus durchlaufen.
Für das Beispiel werden folgende Installationen benötigt:
- Node.js - http://www.nodejs.org (Läuft auf Windows, Mac und Linux)
- TypeScript
In der Konsolenpm install typescript –geingeben - Visual Studio Code - http://code.visualstudio.com (Läuft auf Windows, Mac und Linux)
Ein neues Projekt
Für ein neues Projekt wird nur ein neues Verzeichnis benötigt. In Visual Studio Code wird dieses im Menü über File | Open Folder… geöffnet. Als Projektdatei wird die packages.json-Datei benötigt. Dazu wird in der Konsole npm init -y eingetippt (In VSCode unter Windows [Strg] + [ö] die integrierte Konsole öffnen).
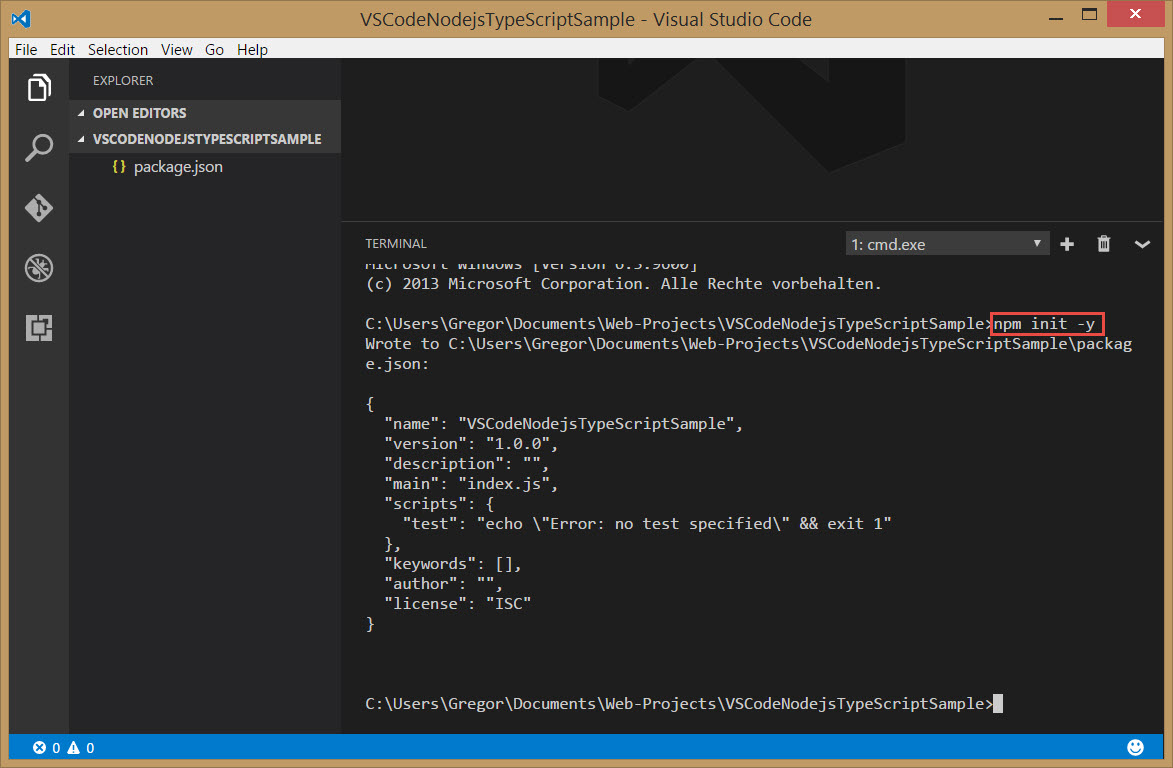
Node.js Deklaration-Dateien installieren
Damit Visual Studio Code die Funktionen von Node.js per IntelliSense auflösen kann, werden die TypeScript Deklaration-Dateien von Node.js benötigt. Diese installiert man ab TypeScript 2 über den Node Package Manager (NPM). Für Node.js wird dazu npm install @types/node –save-dev eingegeben. Für andere Pakete würde man dann zum Beispiel: npm install @types/jquery –save-dev aufrufen.
TypeScript Compiler-Konfiguration
Für einen geeigneten Node.js-Support mit TypeScript, wird eine Compiler-Konfigurationsdatei benötigt. Diese legen wir im Root-Verzeichnis mit dem Namen tsconfig.json an. Dank dem JSON IntelliSense-Feature von Visual Studio Code, wird automatisch anhand des Dateinamens eine Autovervollständigung bereitgestellt. Dazu einfach die ersten geschweiften Klammern setzen und das IntelliSense mit der Tastenkombination [Strg] + [.] auslösen. Die Schema Informationen dazu bezieht sich Visual Studio Code direkt übers Internet. Sollte keine Verbindung möglich sein, entfällt leider der IntelliSense-Support. Tippe dazu die folgende Compiler-Konfiguration:
{
"compilerOptions": {
"module": "commonjs",
"sourceMap": true,
"watch": true
}
}Module: Bei einer klassischen Web-Anwendung bezieht sich der Browser über das Script-Tag die JavaScript Dateien. Bei Node.js wird der JavaScript code unabhängig einer Web-Seite ausgeführt. Daher wurde ein Modul-System mit dem Namen CommonJS ins Leben gerufen. Dieses ermöglicht das Laden von JavaScript-Dateien aus JavaScript-Code heraus. TypeScript benötigt daher die Information, welches Modul-System eingesetzt wird, um den passenden Code automatisch von „import“ und „export“ generieren zu können.
Source Map: Wie der Name bereits sagt, werden hierbei Dateien generiert, die als Karte für den Debugger-Service dienen. Diese helfen dem Debugger dabei, eine Code-Stelle der TypeScript-Datei auf die generierte JavaScript-Datei aufzulösen. Dank diesem Konzept, wird das Debuggen direkt aus der TypeScript-Datei ermöglicht.
Watch: Damit nicht vor jedem Debugging der TypeScript-Compiler gestartet werden muss, hilft die Watch-Option. Diese beobachtet alle TypeScript-Dateien auf Änderungen. Sollte sich eine Datei ändern, so wird automatisch der Compiler aktiv. So reicht es aus, dass nur einmalig der Compiler gestartet werden muss.
Das erste Node.js „Hello World“
Jetzt legen wir eine index.ts-Datei an. Dazu wird folgender Code für ein „Hello World“ Beispiel benötigt:
import http = require('http');
http.createServer((request, response) => {
response.write('Hallo von Node.js!');
response.end();
}).listen(3000);Die erste Zeile beginnt mit einem TypeScript-Spezifischen Keyword import. Damit weiß TypeScript, dass es zu diesem Modul eine Deklaration existieren muss. Sollte keine Deklarations-Datei oder ein TypeScript-Code im Projekt vorhanden sein, wird wie gewöhnlich einfach let geschrieben. Dann greifen wir auf ein Node.js Build-In Modul http von Node.js zu. Die erste Zeile ist somit vergleichbar wie ein using, import oder include aus anderen Hochsprachen.
Ab Zeile 3 wird bereits ein Web-Server erzeugt. Beim Aufruf wird die anonyme Funktion ausgelöst und ein Streaming zum Client ist aktiv. Hier erhalten wir alle Client Anfrageinformationen beim request-Parameter. Über den response-Parameter können wir Daten an den laufenden Stream hängen. Dazu wurde die einfache write-Funktion genutzt, um einen einfachen String-Wert zu senden. Um den laufenden Stream zu beenden, wird die end-Funktion benötigt.
Mit der listen-Funktion wird der aktuelle Web-Server für den definierten Port aktiv. Das war es auch schon.
TypeScript Compiler starten über Visual Studio Code
Die TypeScript-Datei wurde geschrieben, allerdings wird ja eine JavaScript-Datei zum Ausführen benötigt. Mit der Tastenkombination [Strg] + [Shift] + [b] wird Visual Studio Code zum Builden aufgefordert. Alternativ kann auch die Command-Line mit [F1] geöffnet werden und man Tippt Build ein. Nun weiß Visual Studio Code nicht, was genau es machen soll. So erfolgt eine Anfrage, was genau man möchte. Hierbei wählen wir TypeScript – tsconfig.json aus.
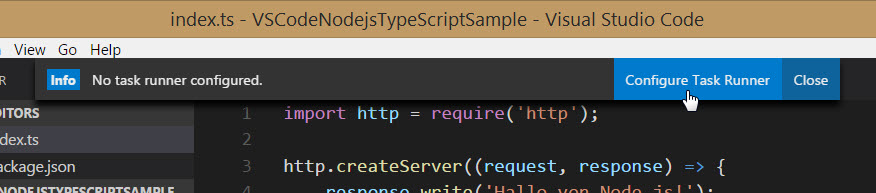
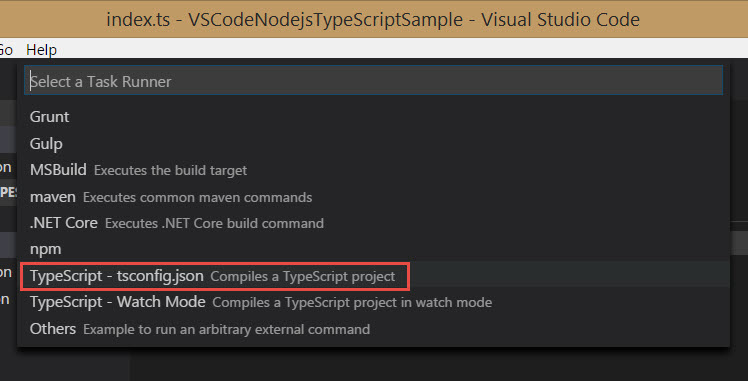
Es wird ein neues Verzeichnis mit .vscode erzeugt und eine tasks.json-Datei angelegt. Das angenehme an diesem Template ist, dass bereits alle relevanten Einstellungen hinterlegt sind. So können wir diese Datei wieder schließen und rufen wiederholt den Build-Vorgang mit [Strg] + [Shift] + [b] auf. Links unten sehen wir ein rotierendes Zeichen und im File-Explorer sehen wir zwei neue Dateien zu unserer TypeScript-Datei. Einmal die generierte JavaScript-Datei und die SourceMap-Datei, die für das Debuggen nötig ist.
Debuggen der Node.js-Anwendung
Zum Ausführen der Anwendung gibt es unterschiedliche Möglichkeiten. Eine Möglichkeit ist es, unabhängig von Visual Studio Code über die Konsole mit node index.js zu starten. Nur haben wir hierbei keinen Debugging-Komfort. Deshalb nutzen wir die zweite Variante: In Visual Studio Code einfach die [F5]-Taste zum Debuggen drücken. Auch hier weiß Visual Studio Code erstmal nicht, was er Ausführen soll. Wir wählen hierbei das node.js-Template
aus.
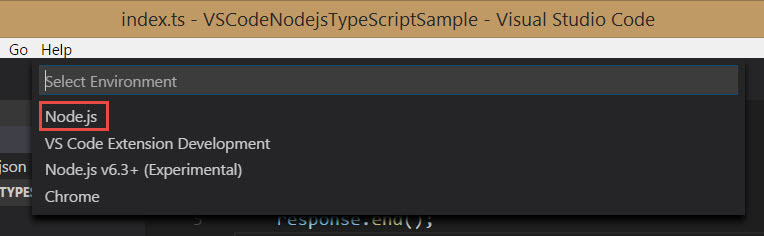
Hier wird im .vscode-Verzeichnis eine weitere JSON-Datei angelegt. Wichtig ist hierbei zu beachten, dass der JavaScript-Dateiname dem entspricht, was wir angelegt haben und das die Option Source Maps aktiviert ist. Ansonsten können wir nur innerhalb der JavaScript-Datei Debuggen. Anschließend drücken wir wieder die [F5]-Taste. Der Server wurde nun ausgeführt. Wenn wir in der response.write-Zeile die Taste [F9] drücken, oder alternativ neben der Zeilennummer klicken, erhalten wir einen roten Breakpoint. Geht jetzt in den Browser und ruft euren Web-Server mit http://localhost:3000 auf. Visual Studio Code stoppt dann beim Breakpoint und ihr könnt alle Parameter-Werte überprüfen, wie ihr es beim Debugging anderer Hochsprachen gewohnt seid.
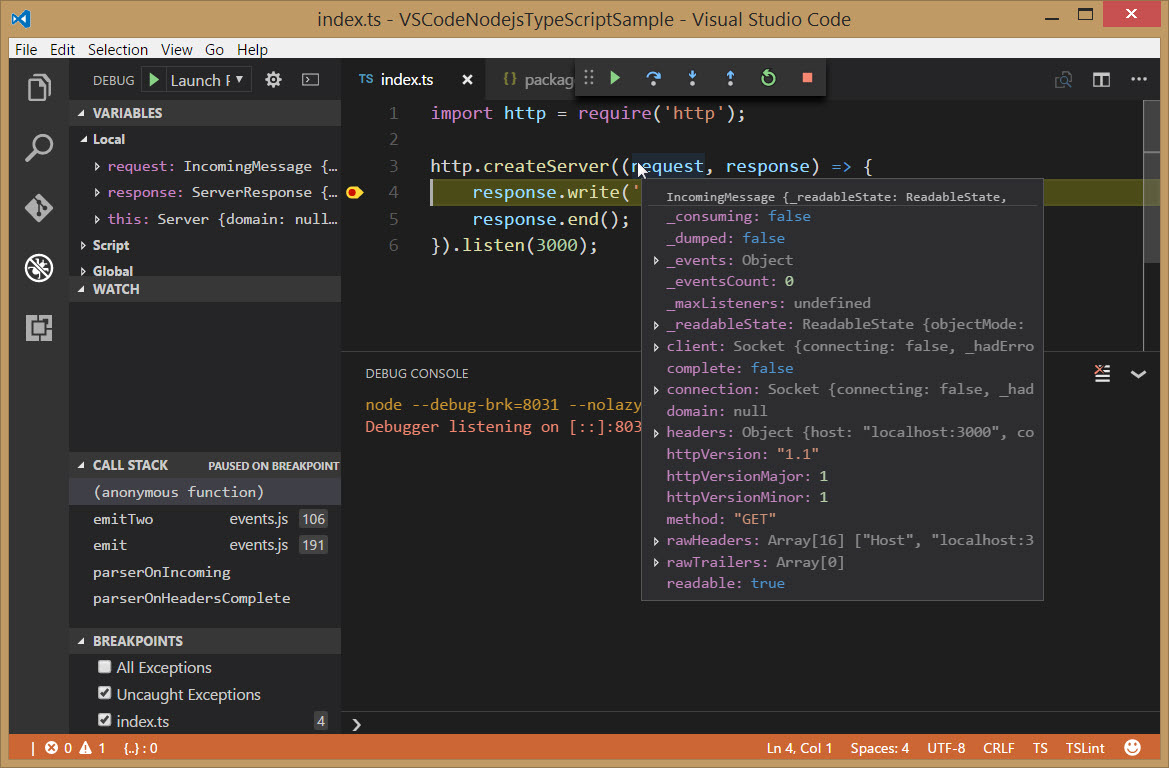
Sollte es zu Problemen kommen, liegt es meistens daran, dass man vergessen hat einmalig den TypeScript-Compiler zu starten. Überprüft daher, ob auch eure JavaScript- und SourceMap-Dateien erzeugt wurden.
Fazit
Visual Studio Code ist ein großartiges Tool für die Entwicklung mit Node.js und TypeScript. Mit nur wenigen Zeilen Code, haben wir einen Web-Server und ein REST Web-Service erzeugt. So ganz ohne IIS, Tomcat oder Apache HTTP Server. Das Beispiel habe ich hier auf GitHub hinterlegt:
Konnte dir der Artikel helfen? Hast du weitere Fragen? Dann schreib mir ein Kommentar!